macOS has a built-in backup utility called Time Machine that can take periodic backups of your entire system. Much like backups of your iPhone that iTunes can take, a Time Machine backup can help restore your Mac's files and the entire system to a previous stable state.
MAC machine A computer running a Macintosh operating system, either the old Mac OS 9 /below (aka Classic), or the current BSD-based Mac OS X. These days a ' mac machine ' is almost assuredly manufactured by Apple Computers, because for some stupid reason Apple decided some years ago that no one else but them could make Macintoshes. Crossover is an app developed by Codeweavers. It uses the Wine open source software to run Windows apps right from your Mac desktop without the need for a virtual machine. Since Crossover doesn't create a separate desktop, you don't need to purchase a Windows license to run Windows apps. In our enviroment we run both MAC's and VM along with Windows boxes. The problem with this query is if i exclude 1 field the query works but when i go and try to exclude 2 fields, the collection is blank. The query i am using here pulls all machines that are missing the client and does is not a machine with Mac OS X. To exclude items from your backup, open Time Machine preferences, click Options, then click the add (+) button to add an item to be excluded. To stop excluding an item, such as an external hard drive, select the item and click the remove (–) button.
Exclude folders Time Machine
By default, Time Machine backs up everything; the entire OS installation, files for every single user configured on the Mac, and the main/system library folder, among other things. All you need to do is set Time Machine up, and it will do the rest.
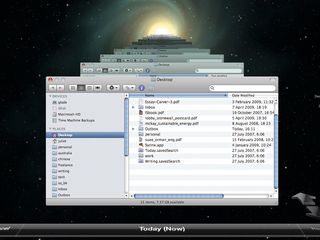
Mar 31, 2021 Use Time Machine, the built-in backup feature of your Mac, to automatically back up your personal data, including apps, music, photos, email, and documents. Having a backup allows you to recover files that were deleted, or that were lost because the hard disk (or SSD) in your Mac needed to be erased or replaced.
If you're taking a Time Machine back up but can do without backing up certain non-essential (or essential) folders, you can exclude them from the backup.
- Click the Apple icon on the menu bar, and select System Preferences.
- Go to the Time Machine preference.
- Click the Select Disk button, and select a disk to create the Time Machine backup on.
- Once a disk has been selected, click the Options… button at the bottom right.
- If you want to exclude system files and applications folders, enable the 'Exclude system files and applcations' option, and click Save.
- To exclude other folders, click the Plus button at the bottom of the ‘Exclude these items from backups' panel.
- In the folder selection box that opens, navigate to the folder that you want to exclude, and select ‘Exclude'.
- Repeat for all folders that you want to exclude.
- Click Save.
- When you next take a Time Machine backup, the blacklisted folders will not be included in it.
Limitations
The following limitations apply to a Time Machine backup if you choose to exclude folders from it.
- If you choose to exclude system folders, the Time Machine backup will only be good for restoring your files but will not be able to help you if the macOS installation has been corrupted. You will have to first fix a corrupt macOS installation, and/or install it fresh before you can get your files back.
- Time Machine backups are taken incrementally; the new back up does not replace an older backup. When you exclude a folder from a backup, it will be excluded from the new back up, and not the old one.
- You can exclude any folder of your choice from a Time Machine backup as long as it isn't a hidden folder.
- If you want to exclude a particular file from a backup, you should add it to a folder of its own, and exclude the folder. All sub-folders under a selected folder are also excluded from a backup.
Qinoto mac os. Mac OS is the secondmost popular operating system after Microsoft Windows. Although you arecomfortable using Windows for a very long time but there are many scenarioswhere you need a Mac OS machine.
Whether you want to develop your iOS app on Xcode, using apps like Final Cut Pro or iMovie which only comes on Mac OS, you need to buy an expensive Apple Macbook. So, without making a hole in your pocket, the alternate solution to this installing Mac OS on your Windows computer. Let's get started with this tutorial
Watch Video Tutorial Vanished dimensions: free play mac os.
Step One: Download Mac OS ISO Image file
As you are on a Windows PC, you don't have access to Apple Store to download Mac OS. You need to download Mac OS from an external trusted source. You can download the latest Mac OS Catalina 10.15 or Mac OS Mojave 10.14 Installer files from our website.
Step Two: Download Virtual Machine for Windows
There is various free Virtual Machine software available for Windows such as Oracle's VirtualBox. But I recommend using VMware Workstation Pro, although it's a paid software but you can use it free for 30 days trial. You can download Vmware Workstation Pro 15 from this link.
Skydive forever mac os. Step Three: Install VMware Patch to run Mac OS X
The Excuse Machine Mac Os 11
- Go to the VMware macOS Unlocker page to download. Click the Clone or download button, then click Download ZIP.
- Power off all virtual machines running and exit VMware.
- Extract the downloaded .zip file in step 1.
- On Windows, right-click on the win-install.cmd file and select Run as Administrator to unlock. Also, run win-update-tools.cmd for VMware tools for macOS.
- After the unlock process is complete, run VMware to create the macOS virtual machine.
Step Four: Create an Apple Mac OS Virtual Machine
The Excuse Machine Mac Os Catalina
- Click File, select New Virtual Machine…
- Select Typical (recommended) and click Next.
- Select I will install the operating system later. and click Next.
- Select Apple Mac OS X in the Guest operating system section and select macOS 10.14 in the Version section. Click Next.
- In the Name, the Virtual Machine window, name the virtual machine and virtual machine directory. I personally would put it on a different drive than the system drive.
- Select the size for the new virtual disk in the Specify Disk Capacity window. This is the virtual disk to be installed macOS. Click Next and then Finish.
Step Five: Run you Mac OS Virtual Machine with VMDK or ISO file
The Excuse Machine Mac Os Download
After successfully creating an Apple Mac OS Virtual Machine, you need to run the machine with an actual Mac OS file such as Mac OS Mojave 10.14 ISO file or Mac OS Mojave 10.14 VMDK Image
Watch this Video Tutorial
If you face any driver issues, Try installing VMware tools from the VM tab in the VMware window. Also, I would recommend assigning a minimum of 4GB RAM and 40GB of Hard Disk to your Virtual Machine.
That's it for the tutorial If you face any issues or had any query then please let us know in the comment section below. You can also send us an email via the contact us page for personalized support.

